この間仕入れたPCが届いたのですが、SSDではなくHDDのモデルを選んだことに届いてから気付きました。
この4・5年はSSD搭載のPCしか使ったことがなかったので、久しぶりのHDDを体感するとその遅さに絶句……
 ゆうひろ
ゆうひろお・遅すぎる……
そのまま転売も考えましたが、そもそもこの遅さを体感してしまった手前、自信を持って商品を押すことができないし価格を上げることもできない。
残された選択肢としては、SSDに換装して価値を上げる方向しか残されていません。
ほぼ素人同然の私が、HDDからSSDへ換装させることができるのでしょうか?
今回は仕入失敗からの挽回策として、価値アップ施策『HDD→SSD換装大作戦(そのまま)』を紹介します。



頑張って成功させてね!
【HDD→SSD換装大作戦】必要な道具とアプリケーション
今回の記事については、見出しにある通り『PC初心者』の私がHDD → SSDへの換装をやり遂げられるかが肝の話です。
「昔からPCいじりに長けている、分解清掃はお手の物」みたいなプロが作業しているわけではありません。
なので、私と同じような境遇の方に向けたコンテンツとなっております。
・HDDの起動遅さに耐えられずSSDに換装したい
・クローンの作り方がイマイチ良く分からない
・やり方が体系的に書かれていることが望ましい
・道具やアプリとして何が必要か知りたい
・トータル換装作業にいくら必要かを知りたい
というわけで、上記のような方に有益な情報をお届けできるよう細かく記載していきたいと思います。
HDDからSSDへの『換装』作業だけであればすぐに終えることができるのですが、クローンの作成まで含めた話をしますので少しだけ長いコンテンツとなることをお許し下さい。
HDD→SSD換装の対象PC
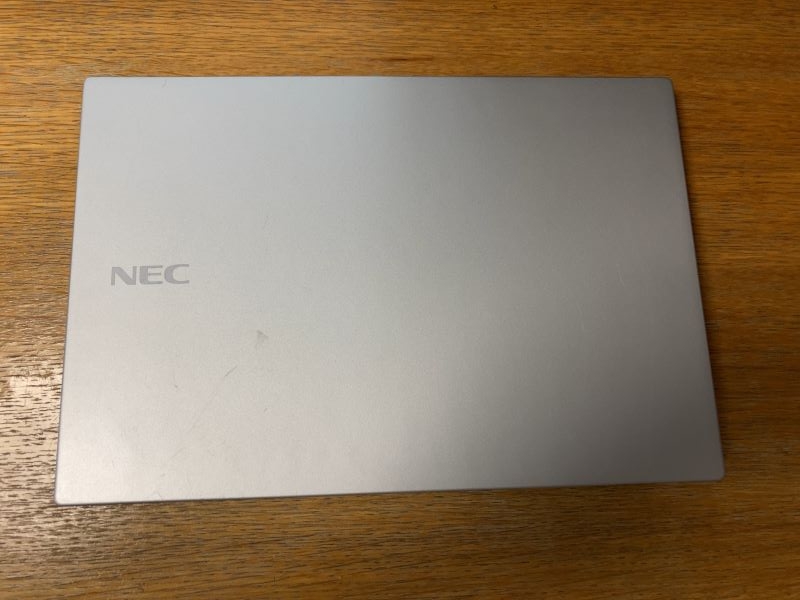
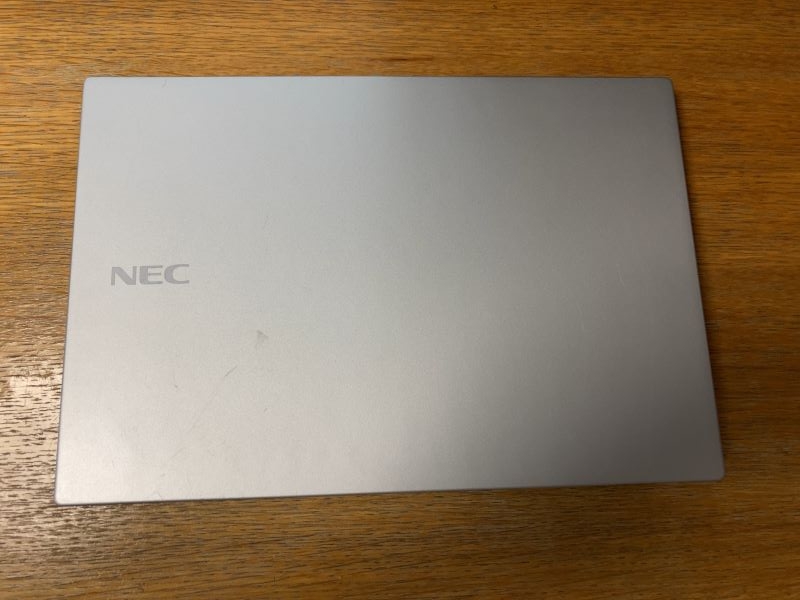
今回HDDからSSDへ換装するにあたり、その対象になるPCはNECのVersa Proを選択してます。
その理由はヤフオク仕入で失敗したためですね。
HDMIが起動しないことで、交渉した末に4,000円の値引きを勝ち取りました。
なので、4,000円をSSD換装に投資することができたわけですね。



『災い転じて福となす』ってこのことね!
SSD換装に必要な道具とアプリケーション


まずはHDDからSSDに換装を行う際に必要な道具・ツールを紹介します。
実作業に入る前に、この辺が準備できているか確認してからやりましょう。
私はこの辺が良くわからず、いざ作業開始となったときに道具がない……
みたいなことが何度かあり、非常に非効率でした。
まずはそれぞれを紹介していきましょう。
【必要な道具①】ドライバーセット


これがないと分解ができないので、1セット持っておくと他の作業時にも便利で効率的です。
ノートPCで使うドライバーといっても、メーカーや品番で使うネジの穴サイズが様々なため、それに対応するものを揃える必要があります。
普通のプラスドライバーがあれば、ほとんどは対応できるのですがHP Spectre x360のように★型のネジ等になるとこの辺のドライバーツールがないと対応できません。
あなたが持っているパソコンのモデルによりますが、作業性も向上するので一つ持っておくことをおすすめします。
画像にあるドライバーセットを買って大変重宝してたのですが現在同様のものは売ってないため、調べた中で信頼性が高そうなものを貼っておきます。
【必要な道具②】SSD


これがないと何も始めることができません。
購入したSSDは費用面を考慮して一番安いものを選択。
規格が合うものではシリコンパワーの128GBのSSDが最安で2,690円でした。



SSDって思ってたよりも安いんだ!
換装に失敗することも考慮してということもありますが、一番安いSSDでどの程度のスピードを得られるのか知っておきたかったということも含めこれにしたわけですね。
【必要な道具③】SSDドライブケース


作業開始前にこのドライブケースの存在を知らなかったです。
単純にHDDとSSDを交換すれば良いと思ってましたが、そりゃ元のHDDに保存されているOSのデータ等を移す必要がありますわな。



なんだかめんどくさそう
USBケーブルで本体とつないで、SSDへクローンデータを作る必要があるわけですね。
なので、SSDドライブケースの買い忘れしないように気を付けて下さいね。



わたしは買い忘れて作業できませんでした……
【HDD→SSD換装大作戦】PC初心者のおじさんでも簡単にできるのか?
必要な道具とアプリについては、前段で触れているのでここからは具体的な作業手順を説明していきます。
ドライバーセットは元々あったものの、ここまででSSD代とSSDドライブケースの費用が合計3,600円掛かっているので失敗したくはないなー。
SSDドライブケースにSSDをセットする


HDDからSSDへ換装するまえに、まずはじめにやる作業としてはSSDへクローンを作る作業ですね。
なのでSSDをSSDドライブケースにセットする作業がスタート地点になります。
すでにクローンは作成済という方は、この部分を読み飛ばしていただいて構いません。


まずはSSDドライブケースをスライドさせて蓋を取り外して下さい。
SSD端子が左側に来るように入れて、蓋をまたスライドさせて閉じる感じです。




ここは特に何も苦労することはないと思います。
PC本体にSSDドライブケースをつなぐ
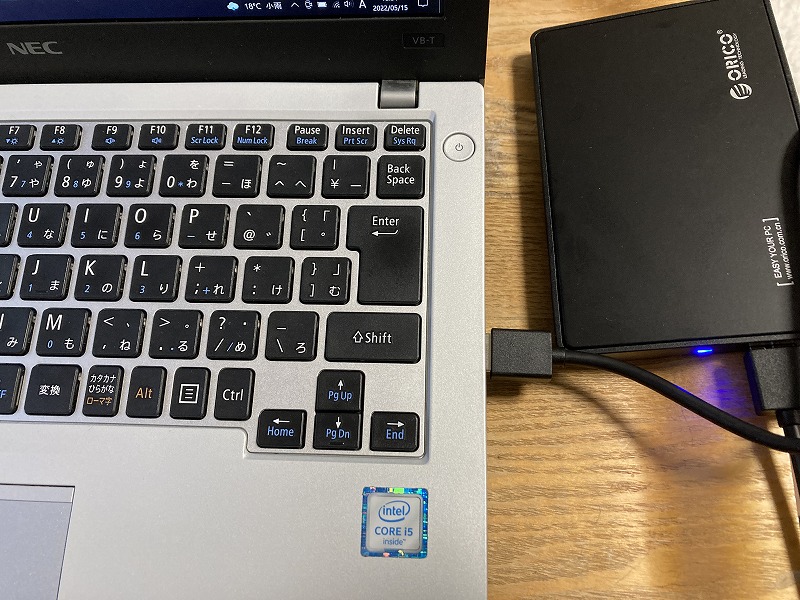
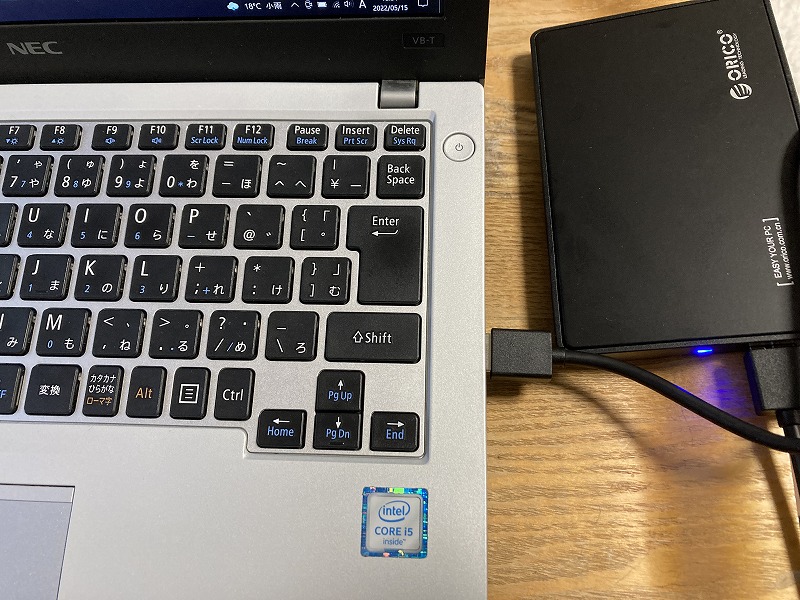


SSDが入ったSSDドライブケースをUSBケーブルを介して本体に差します。
ここで結構慌てることがあったんで、備忘録的に記載しておきますね。
新品SSDをSSDドライブ経由で本体につないでも、はじめは認識してくれません。



なぜ認識しないんだ?
デバイスマネージャーでSSDが認識されているか確認をする
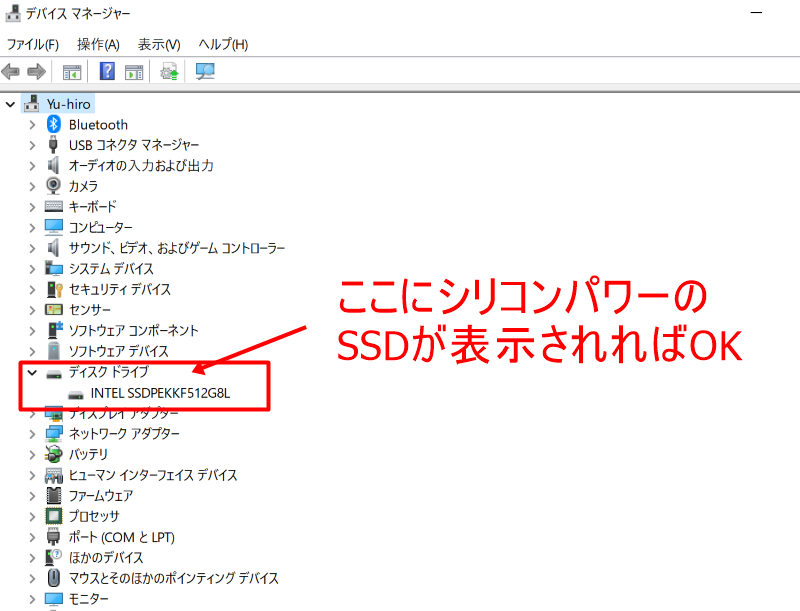
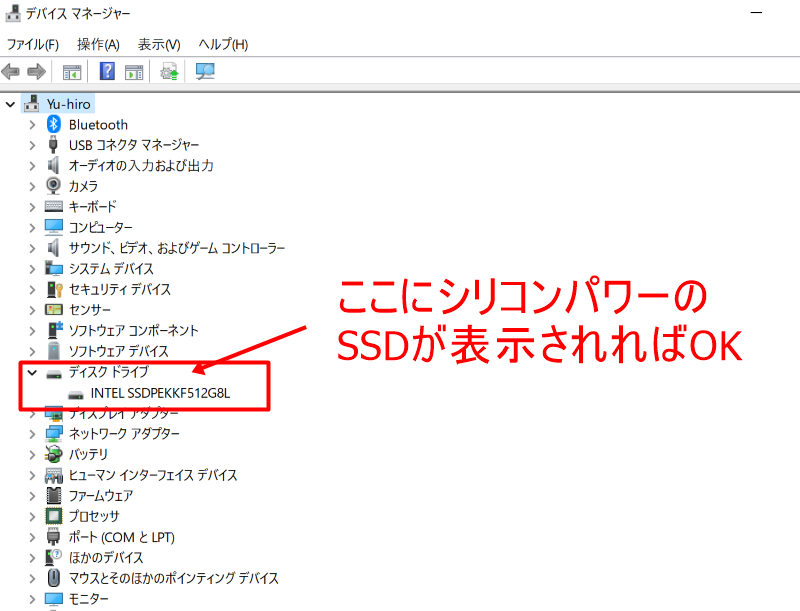
画像撮るのを忘れてしまったので、こちらは私のプライベートPCで撮影したスクリーンショットです。
「スタート」を右クリック → 「デバイスマネージャー」でこの画面が出てきます。
なので、今回のSSD換装するNECのパソコンでデバイスマネージャーを開いたときに、赤枠で示している場所にシリコンパワーのSSDが認識されていれば、準備はできていることを示しています。
ここまでは特に何かあったわけでもなく、スムースに進めることができました。
※SSDドライブケースを買い忘れているのため、複数日で進めたことは非効率でしたが……
新品SSDを初期化する
SSDは初期化することで認識されるわけですが、この認識させる作業については以下サイトが丁寧に解説されていたので参考にしながらやりました。
>>>新品のSSDが認識されない時の対策とフォーマット/Windows 10
SSDにクローンデータを作成する
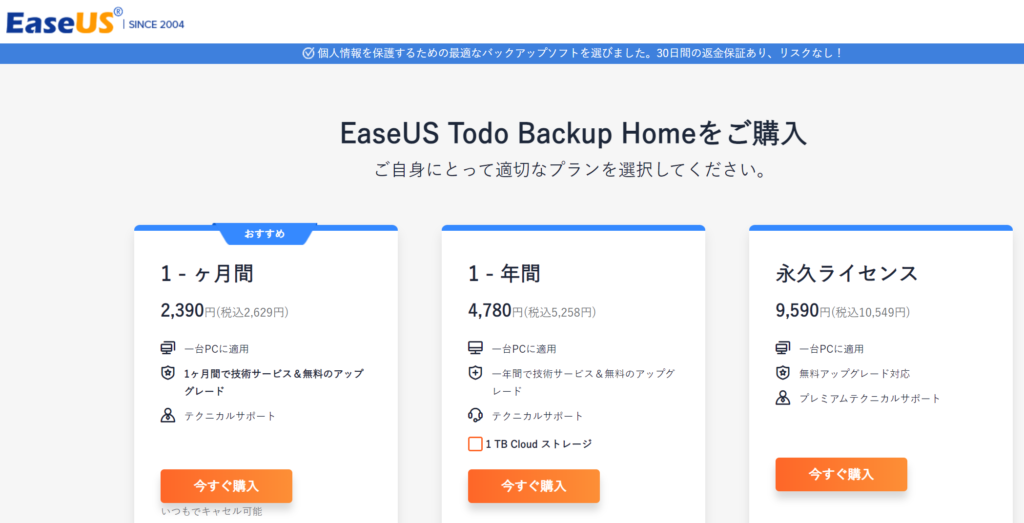
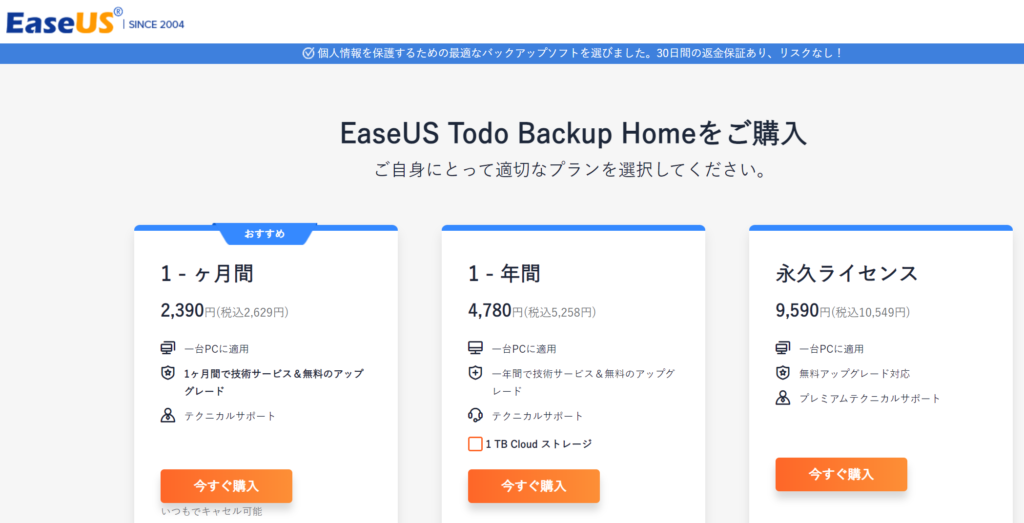
ここが今回の結構なつまづきポイントです。
SSDにクローンデータを作成するためには、クローン作製ソフトを使う必要があるのですがここが問題でした。
クローン作製ソフトについてWEBを検索すると、大概の検索結果が『EaseUS ToDo Backup』に行き着くわけですが2021年で無料使用が終了してしまったようです。
なので、EaseUS ToDo Backupに代わるクローンソフトを探さないといけない。
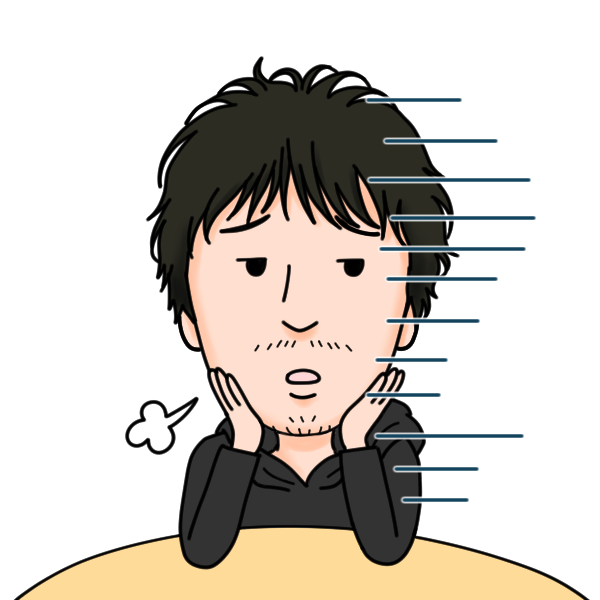
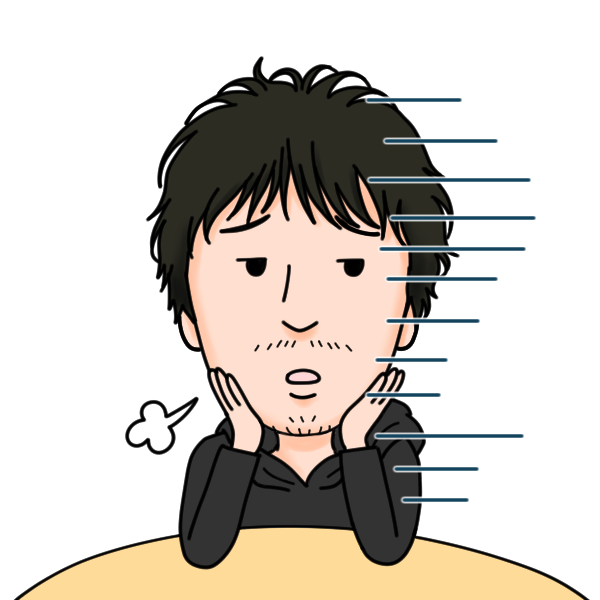
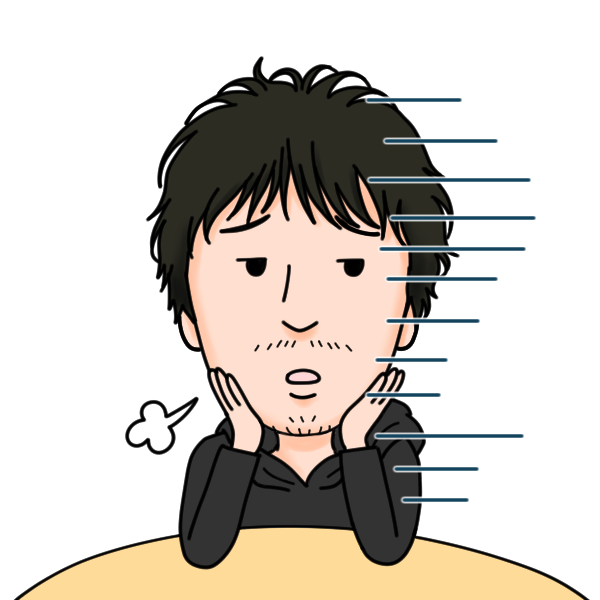
かんたんに代替できるものが見つかればいいけど……
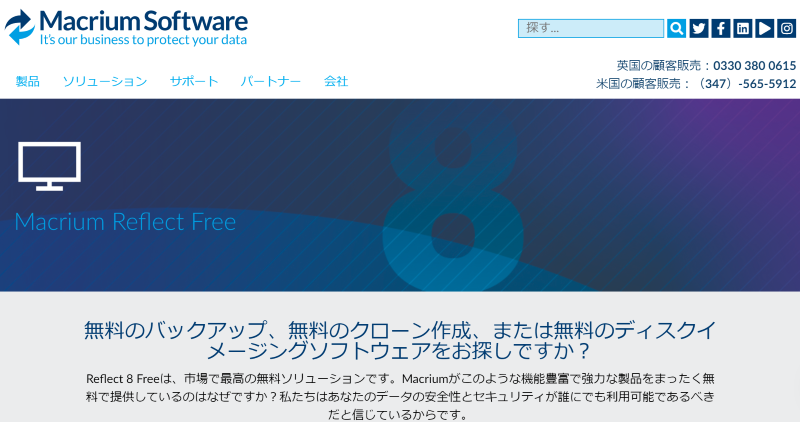
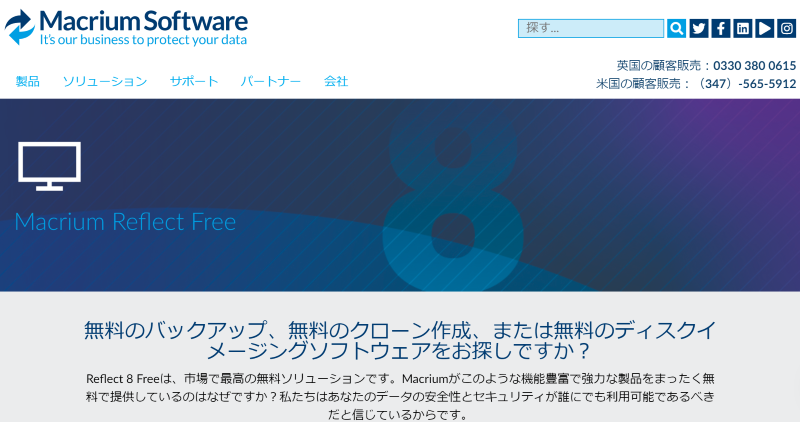
そんなときに色々と調べて辿り着いたのが、『Macrium Reflect Free8』です。
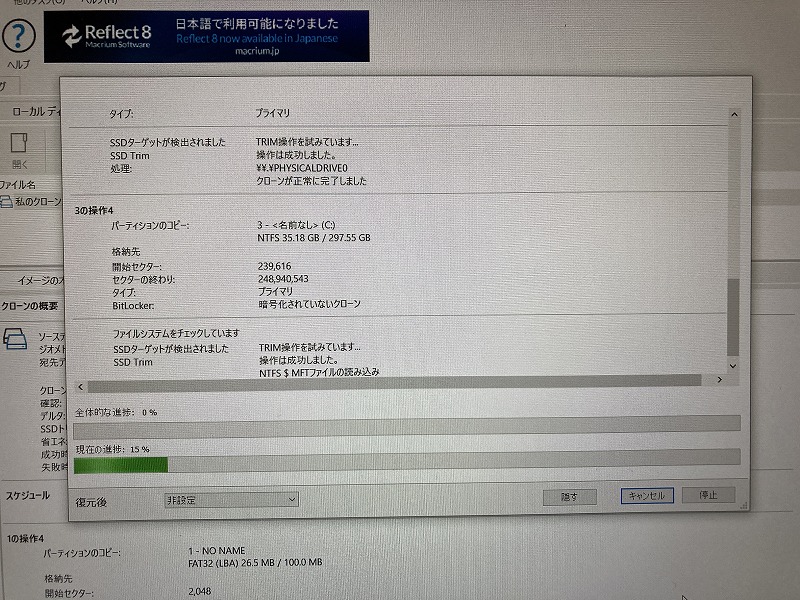
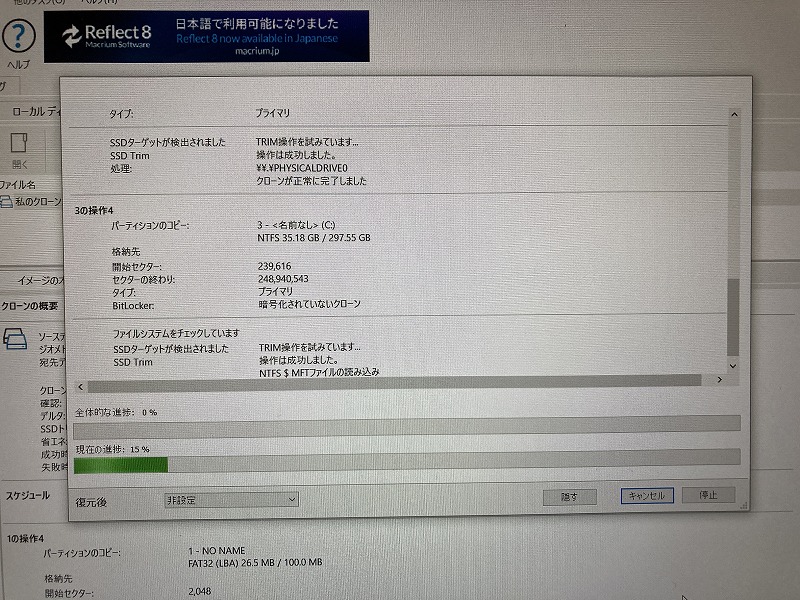
海外企業ですが、Google 翻訳して使えば何も問題なくダウンロード・インストールを完了。
使い方もまったく難しい部分はなく、クローン作製段階までサクサク進めることができました。
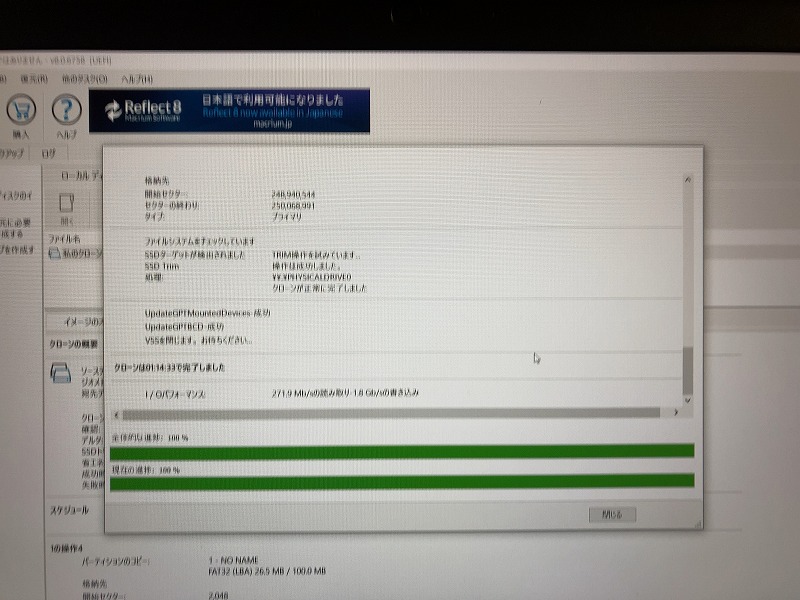
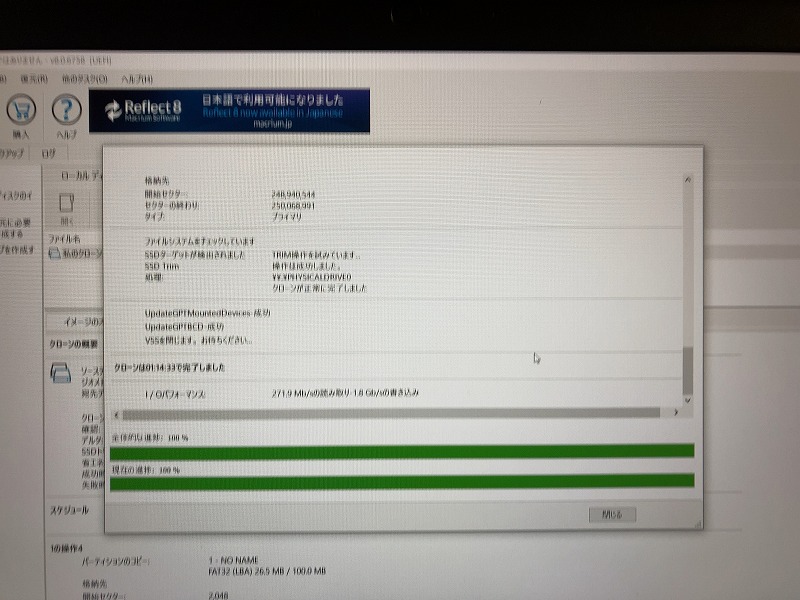
なんだかんだ1時間ほどかかりましたが、無事にクローンを作成することができました。
ここまでいけば、あとは本体HDDと交換するだけになります。
PC本体裏面を開ける


クローン作製作業が終わったので本体のHDDと換装するのみとなりました。
バッテリーの電源を切ることを忘れないようにして下さい。
このモデルは簡単にバッテリーの取り外しができるタイプなので良かった。
PC裏蓋を外す


PC本体裏蓋を開けて交換するHDDの場所を確認します。
左下に位置しているのがHDDになるので、まずはこのHDDを取り外します。
純粋にネジ2か所でロックされているだけなんで、簡単に取り外しができました。
HDDとSSDを入れ替える


HDDを取り外した場所に先ほどクローンを作ったSSDを入れ替えるわけですが、基本的にHDDよりもSSDの方が薄いのでスポンジテープなどで厚さを調整します。
今回はSSDドライブケースに付属していたスポンジテープを貼って、厚みを調整することに。


HDDには両端からおさえる枠のようなものがついていて、それはSSDにも共通して取付ができるものでした。
クローンの作成が大変でしたが、HDDからSSDへの換装自体は思った以上に簡単です。



これだったら私でもできるかも!
裏蓋をPCに取り付ける


ネジは元々付いてたところに同じものを付けるようにして下さい。
元あった場所と違うところにつけると超薄型ノートPCの場合、最悪パームレストを貫通してしまうことにもなりかねません。



S13を1台ダメにしたことがあるんです(泣)
【HDD→SSD換装大作戦】まとめ
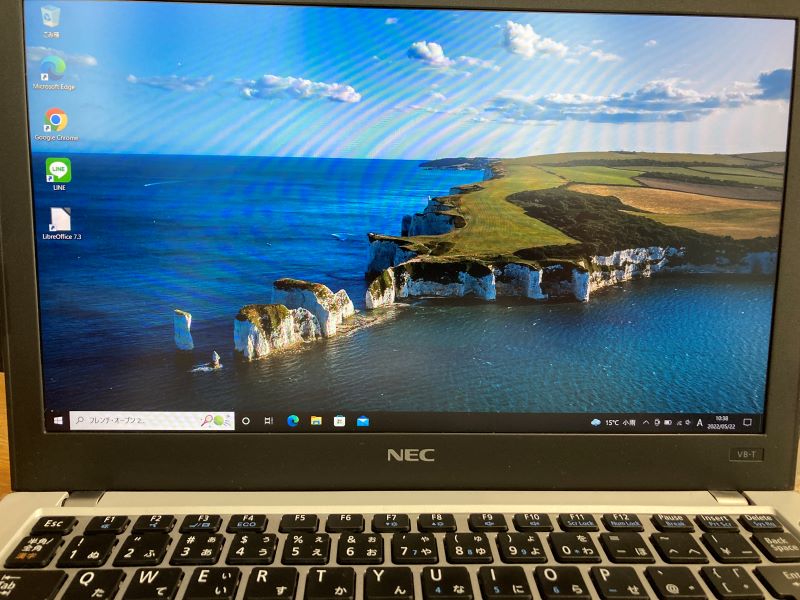
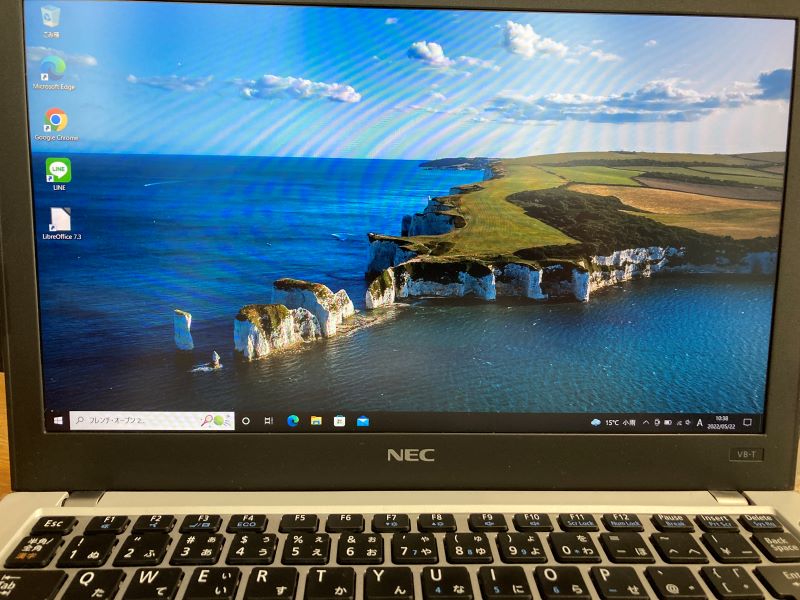
HDDからSSDへの換装作業はパソコン素人でも簡単にできるのか?
検証結果は簡単にできると思います。
実際にSSDへ変えたことで起動時間は半分以下の時間になりました。
1分近く掛かった起動が30秒掛からない。
そのほかの細かい作業も一つ一つが速くなり、快適に使えるようになりました。





コメント